This view provides a hierarchical view of the resources in the Workbench.
Here is what the Project Navigator view looks like:
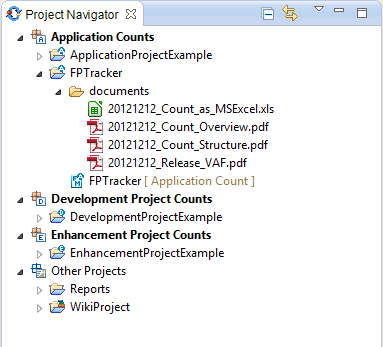
To add the
Project Navigator View
to the current perspective, click
 Window > Show View > Other > Function Point Modeler
> Project Navigator
.
Window > Show View > Other > Function Point Modeler
> Project Navigator
.
Toolbar
The toolbar of the Project Navigator view includes the following buttons.
 This command collapses the tree expansion state of all resources in
the view.
This command collapses the tree expansion state of all resources in
the view.
 This command toggles whether the Project Navigator view selection is
linked to the active editor. When this option is selected, changing
the active editor will automatically update the Project Navigator
selection to the resource being edited.
This command toggles whether the Project Navigator view selection is
linked to the active editor. When this option is selected, changing
the active editor will automatically update the Project Navigator
selection to the resource being edited.
Menus
Click the icon at the left end of the view's title bar to open a menu of items generic to all views. Click the black upside-down triangle icon to open a menu of items specific to the Project Navigator view. Right-click inside the view to open a context menu.
Customize View
This command allows customization of view filters and content modules. The previous will allow you to supress the display of certain types of files while the later will allow entirely new types of content to be shown in the view. Here is what the Customize View dialog looks like:
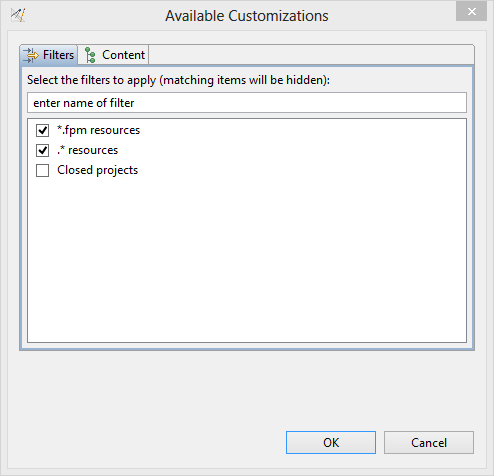
Link with Editor
See the toolbar item description above.