

| Tips and Tricks | ||
|---|---|---|
 |  | |
| Textile Syntax | Preferences | |
To get a pop-up showing the list of available hot-keys and commands, press CTRL+SHIFT+l (or COMMAND+SHIFT+l on a mac)

Word completion is available from within the Textile editor. Press CTRL+. (that is CTRL + ‘.’, the dot character) repeatedly to see available completions from the current cursor position.
Word completion is based on the Hippie algorithm, which finds existing words in the editing context and uses them to create completion proposals.
Spell checking is enabled by default in the Textile editor. Pressing CTRL+1 on a spelling issue will provide options for dealing with the spelling problem.

Content assist is available by pressing CTRL+SPACE. Content assist will make suggestions based on the cursor position. If only one proposal is available at the cursor position, the content will be filled in automatically, otherwise a list of proposals is shown.
Continued typing while the proposals are displayed will narrow the list of available choices. A selection can be made with the mouse, or by using the up/down arrows and the enter key.
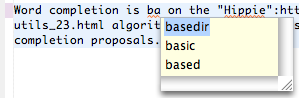
Suggestions include markup language syntax, document-internal anchor names and word suggestions.
Content assist can help to create cross-reference links within your document. To create a cross-reference link, simply type a hash ‘#’ character at the start of your link and use content assist to help you complete the cross-reference.

Validation will inform you if your link is incorrect.

Content assist may also make proposals involving templates with variables.
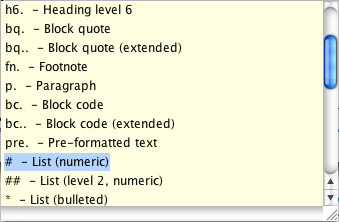
When such a proposal is selected the variables are displayed with a surrounding box. Typing replaces the variable content, the TAB key advances to the next variable position, and the ENTER or ESC keys complete the template editing session. The vertical line displayed at the end of the template shows where the cursor will be located when finished.

Note that while editing a template the standard undo/redo functionality is still available to you.
Custom templates can be created under Preferences -> General -> Editors -> Text Editors -> WikiText -> Templates:

Templates may be large, such as a document outline, or small, such as a common phrase or token.
Content assist may be invoked with selected text. To do so, select text using the mouse or keyboard, and then press CTRL+SPACE. Content assist is activated with the current selection.
Selecting a template-based content proposal will cause the selected text to be included in the template. The following shows a selection and content assist proposals before selecting a proposal:
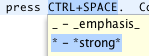
The following shows the same text after selecting a proposal:

The selected text in this case is wrapped in ‘*’ characters for the ‘strong’ Textile markup.
A quick outline can be accessed by pressing CTRL+O in the editor (Command+O on a mac). The quick outline provides a structured view of the markup source much the same as the Outline view except that it’s displayed right in the editor. A quick outline is useful when the Outline view is not visible and may also be used within the task editor.
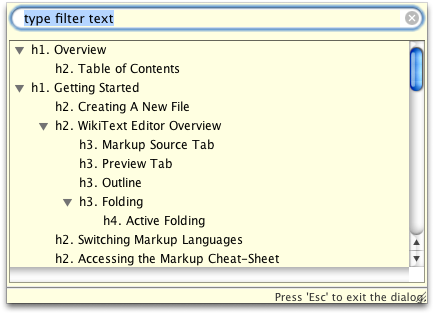
Clicking on an item in the outline will show the corresponding header in the source.
Also see Outline.
 |  |  |
| Textile Syntax | Preferences |