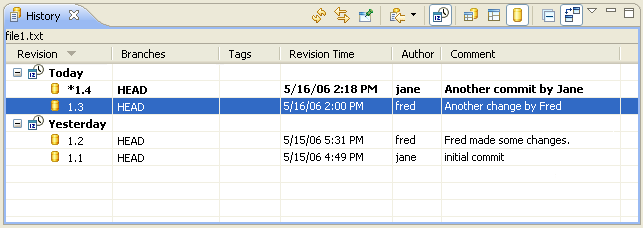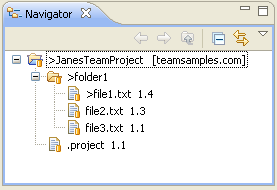Replacing
Suppose after further reflection, it becomes apparent
to Jane that the revision of file1.txt that was just received is incorrect and
an earlier revision is required. A Workbench resource can be replaced
with an earlier revision of the resource from the repository. To roll
back to an earlier revision:
- In one of the navigation views select the file1.txt.
- From the file's context menu, select Replace With > History....
- The history view will open and display the revisions available for the
selected file. Make sure that the history view is in Remote Revisions mode. (If it is not you can put it in
Remote mode by clicking on the Remote Revisions button in the History view toolbar.)
Select revision 1.3 in the
table and from the pop-up menu choose Get Contents.
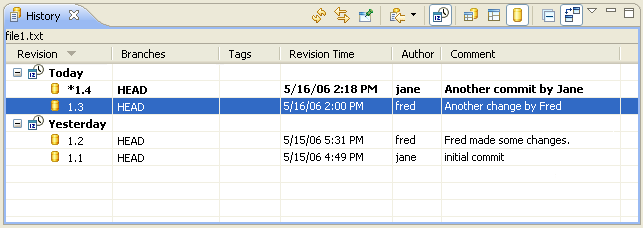
- Observe that the navigation view updates to show the CVS state of a resource.
Notice that the modified file is preceded by ">" indicating
that file1.txt has changed (by replacing it with the earlier version).
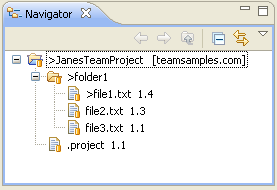
- Now assume that this older revision is not as good as it initially seemed
and in fact the revision in the repository is better after all.
Instead of choosing Team > Synchronize with Repository, choose
Replace With > Latest from HEAD.
Observe that file1.txt is updated to have the same contents as the latest revision from the repository,
and that the leading indicator ">" has been removed since it is now the
same revision as the repository.
Now that you have a file's revisions displayed in the History View, it is possible to compare revisions directly
by selecting the revisions in the table and choosing Compare With Each Other.