
To connect to a MS Access SLED database, perform the following steps.
The steps to set up an ODBC connection depends on your operating system. In the following description the procedures in Windows Vista is demonstrated. If you're using a different operating system this steps may vary.
- Select Start > Control Panel in the Windows Task bar.
- Select ODBC Datasources .
- Switch to the System-DSN tab.
- Press the Add button.
- Select the MS Access driver and press the Finish button.
- Enter a description in the Datasource Name filed, e.g. FPM .
- Press the Select button.
- Switch to your Database location, select the Database file and press the OK button.
- Press the OK button in the following to dialog steps.
- In Function Point Modeler, switch to the SLED perspective. To do this, select Window > Open perspective > Other ... > SLED from the menu bar.
-
Click on the
New...
button in the toolbar of the
Connections
view.

-
Select entry
Generic JDBC
from the list of availables connection profile types.
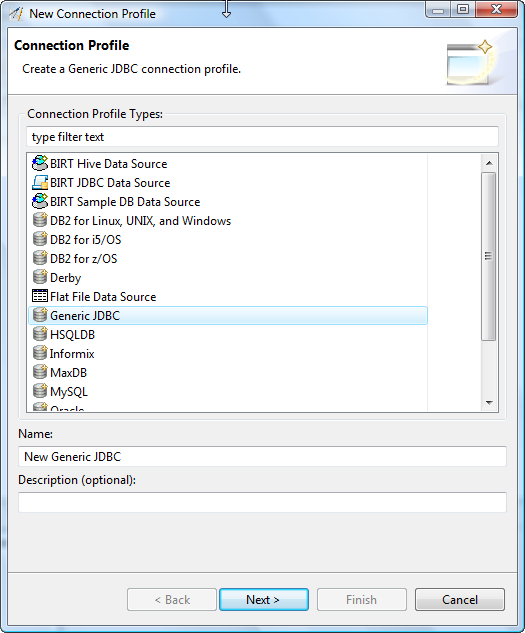
- Enter a name for your new connection profile e.g. MS Access .
- Enter an optional description for your new connection profile e.g. MS Access@localhost.
- Press the Next button
-
Press the following button to define a new driver definition.
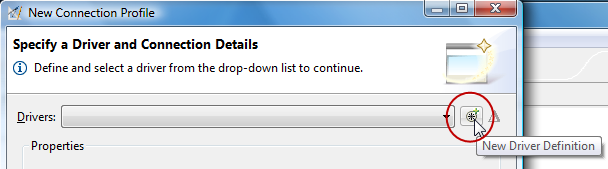
-
Select the required Generic JDBC driver template from the list
of
available templates.
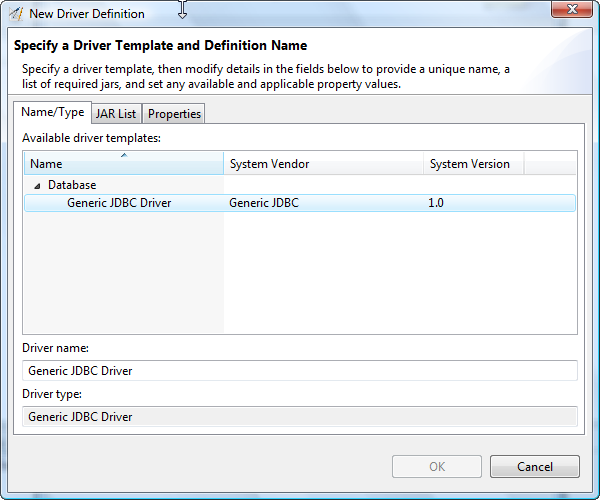
- Switch to the JAR List tab.
- To add a new correct driver, press the button Add JAR/Zip... and select a valid Java Runtime Library rt.jar .
- Switch to the Properties tab.
- Correct the entry in the Connection URL, so that it points to your Generic JDBC Database, e.g. jdbc:odbc:FPM . The last part of this URL corresponds to your ODBC Definition Name you've created in the previous steps.
- Correct the entry in the Database name field, e.g. FPM .
- Select Driver Class and press the button at the end of the field.
-
Enter
sun.jdbc.odbc.JdbcOdbcDriver
under Type Class Name
and press OK.
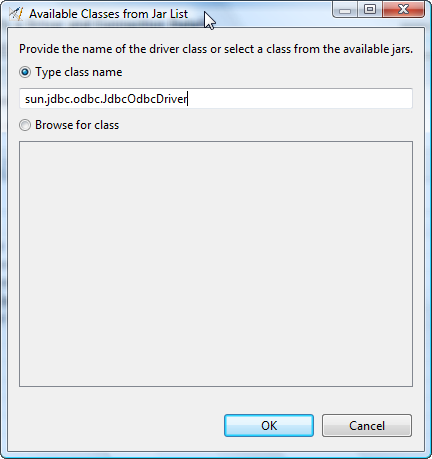
- Enter a valid User ID for your Database.
- Press the OK button.
- If required, enter a password for your database and press the Test Connection button to validate your settings. If you receive a message like Ping succeeded! you can press the Finish button to confirm your selections.
A new entry with for your SLED MS Access Database will be added to the Connection view.
